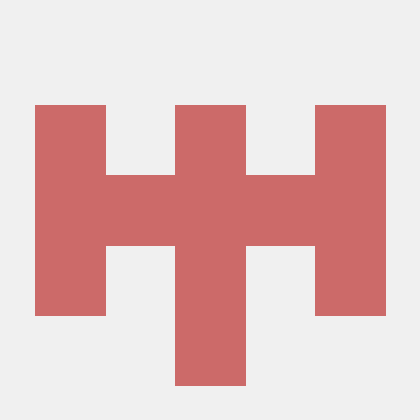在Windows 10上如果要进行一些Linux上的操作,使用WSL是不错的选择。如果使用WSL版Ubuntu,安装一个运行桌面可以使操作更便捷,还可以使用Ubuntu的桌面程序。
准备过程
- 启用WSL 打开Windows 设置-应用,在应用和功能最下面的相关设置点击程序和功能,点击启用或关闭Windows功能,勾选适用于Linux的Windows子系统,点确定,重启。如果Windows功能里没有这一项,可能是Windows 10版本太旧,先更新至新版再试。
- 安装WSL Ubuntu 进入Microsoft Store安装Ubuntu。
- 安装VcXsrv 前往https://sourceforge.net/projects/vcxsrv/下载安装。
安装Xubuntu过程
设置好用户名和密码后执行:
sudo apt update
sudo apt dist-upgrade
如果所使用的网络支持IPv6,下载慢而且不时卡住不动,可能是apt使用了IPv6,而IPv6网络状况不佳,可以尝试给apt命令添加-o Acquire::ForceIPv4=true参数以强制其使用IPv4下载。如果使用IPv4下载还是很慢,建议先修改apt源。
安装Xfce:
sudo apt install xfce4
安装Xubuntu:
sudo apt install xubuntu-desktop
要安装很多组件,需要耐心等待……
然后会提示Errors were encountered while processing: blueman,执行:
sudo dpkg-reconfigure dbus && sudo service dbus restart
sudo apt install blueman
确认blueman安装完成即可。
尝试使用Xfce4
安装好VcXsrv后,启动XLaunch,Display Settings设定如下图,其他的保持默认即可。启动后会出现一个黑色窗口。
执行:
sudo chmod -R 777 ~/.cache
设定DISPLAY:
export DISPLAY=localhost:0
启动Xfce4:
xfce4-session
如果之前那个黑色窗口显示如下界面则表明安装成功:
制作快速访问
以我的Ubuntu用户目录/home/csj430、VcXsrv路径E:\Program Files\VcXsrv\vcxsrv.exe为例,新建StartXUbuntu.bat文件写入如下内容:
start "runvcxsrv" "E:\Program Files\VcXsrv\vcxsrv.exe" :0 -clipboard -wgl -keyhook -nodecoration
bash -c "cd /home/csj430 && export DISPLAY=localhost:0 && xfce4-session"
确保StartXubuntu.bat的路径不带空格。
打开命令提示符执行wsl -l,可以看到已安装的WSL。以我安装的WSL是Ubuntu、我的StartXubuntu.bat路径E:\StartXubuntu.bat为例,新建Xubuntu.vbs文件写入如下内容:
set ws=WScript.CreateObject("WScript.Shell")
ws.run "wsl -d ubuntu -u root /etc/init.d/dbus start", vbhide
ws.Run "E:\StartXubuntu.bat",0
搞定。以后直接运行Xubuntu.vbs即可直接进入Xubuntu。
可选配置
如果需要设定语言,执行:
sudo dpkg-reconfigure locales
以简体中文为例,按键盘上的↓找到zh_CN UTF-8,然后按空格选中。如果需要其他语言可按需选择。然后按Tab切换至OK上回车,接下来的界面选择你想要的默认显示语言然后回车。完成后关闭VcXsrv和Ubuntu终端窗口再重新打开进入Xfce4桌面,会看到如下提示:
选择Keep Old Names以避免非英文路径带来的问题。
参考资料
https://www.cnblogs.com/lee-li/p/11220533.html
https://zhuanlan.zhihu.com/p/47733615
https://blog.csdn.net/xmh19936688/article/details/90212960